Turn Off Continuous Background Recording Xbox Dvr
How to disable DVR in Windows 11 and turn off the Game Bar
by Matthew Adams
- You can disable DVR in Windows 11 or the whole Game Bar to free up system resources for more important things.
- The Settings app includes options with which you can disable Game Bar and its DVR feature.
- Editing the registry is another way to disable DVR in Windows 11, or simply to remove it entirely if not used.
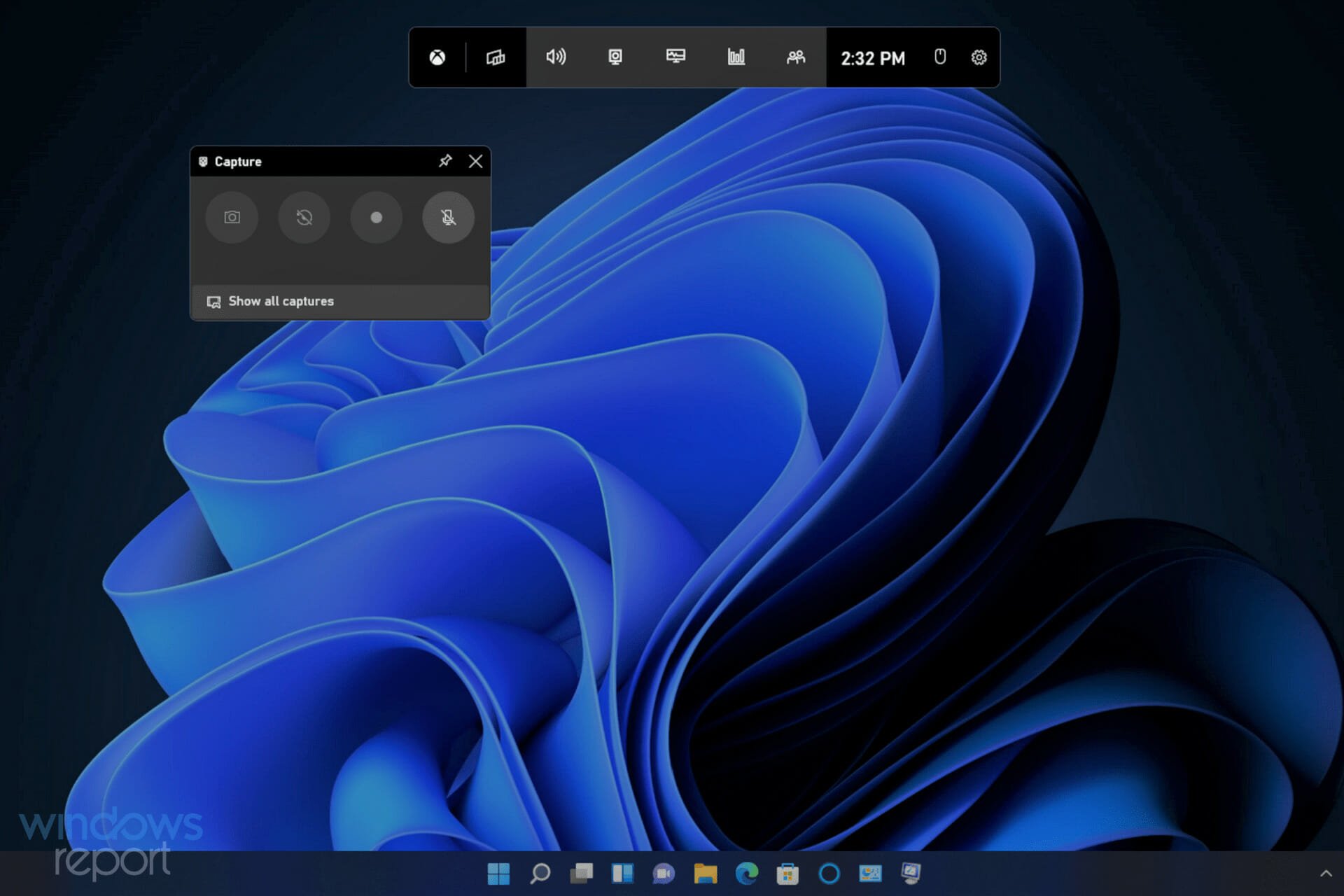
XINSTALL BY CLICKING THE DOWNLOAD FILE
Windows 11 includes a few gaming features. The Game Bar app provides access to many of that platform's game tools. When Game Bar is enabled, players can press a Win + G hotkey to open it and access performance, widget, and capturing features.
The Xbox Game Bar is a most welcome addition to Windows 11 on gaming PCs. However, users who don't play any Windows games on lower-spec productivity PCs don't need the Game Bar and its recording features. If you don't need it, the Game Bar is a waste of system resources.
Therefore, productivity users who don't need Game Bar's features will no doubt prefer to disable it entirely. Although some Game Bar controls from Windows 10 are missing in 11, you can still turn it off in Microsoft's latest desktop platform.
What is Game DVR?
Game DVR is the Game Bar's recording feature. That option enables the background recording of gameplay to help players capture more spectacular gaming moments. It's a popular feature for players who share gaming clips with friends or on YouTube.
However, not all users appreciate Game DVR. It can have a notable impact on gaming performance on some Windows 11 PCs. So, users who don't need to record anything might prefer to disable that feature. This is how you can both disable DVR and turn off the Game Bar in Windows 11.
How do you disable DVR in Windows 11?
1. Disable DVR via the Game Bar
- Open the Game Bar by pressing the Windows + G hotkey.
- Then click the Settings button on the right side of the Game Bar.
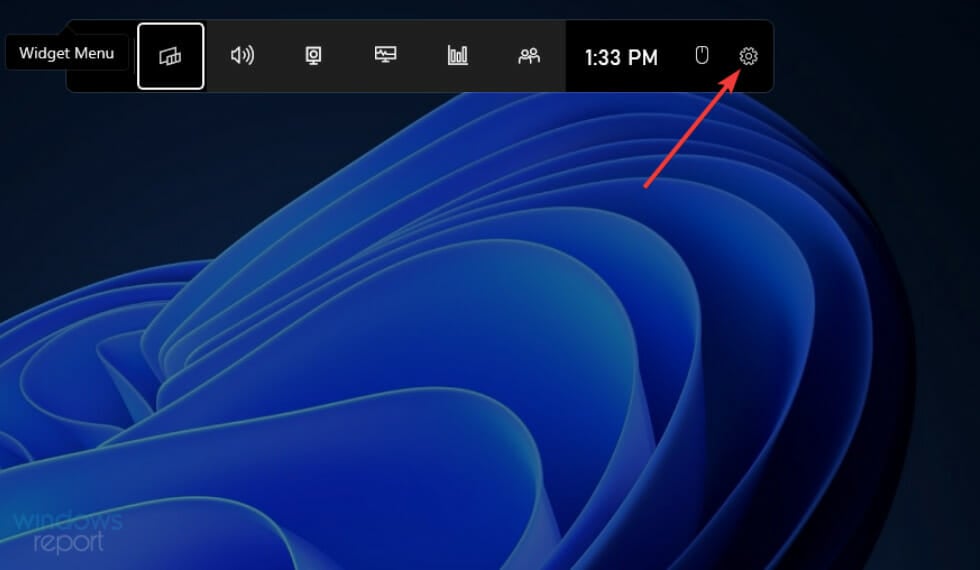
- Click the Capturing tab.
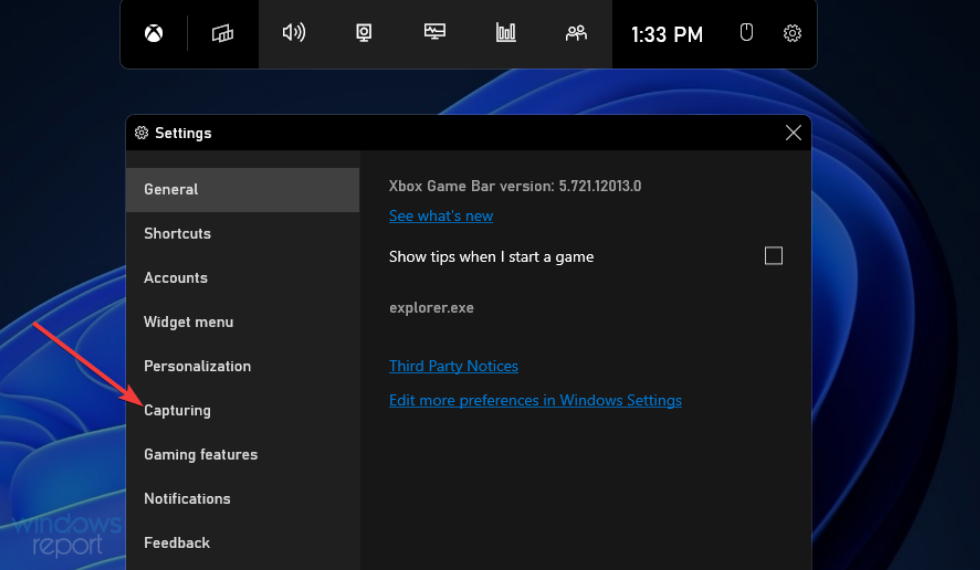
- Then deselect the Record in background while I'm playing game checkbox.
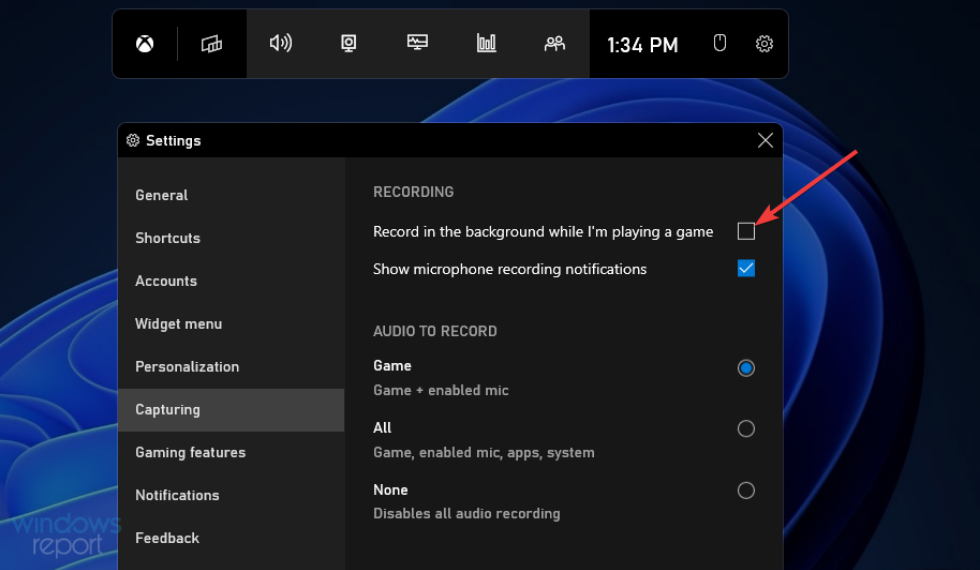
2. Disable Xbox Game DVR by editing the registry
- Click the search tool's taskbar button shown in the screenshot directly below.
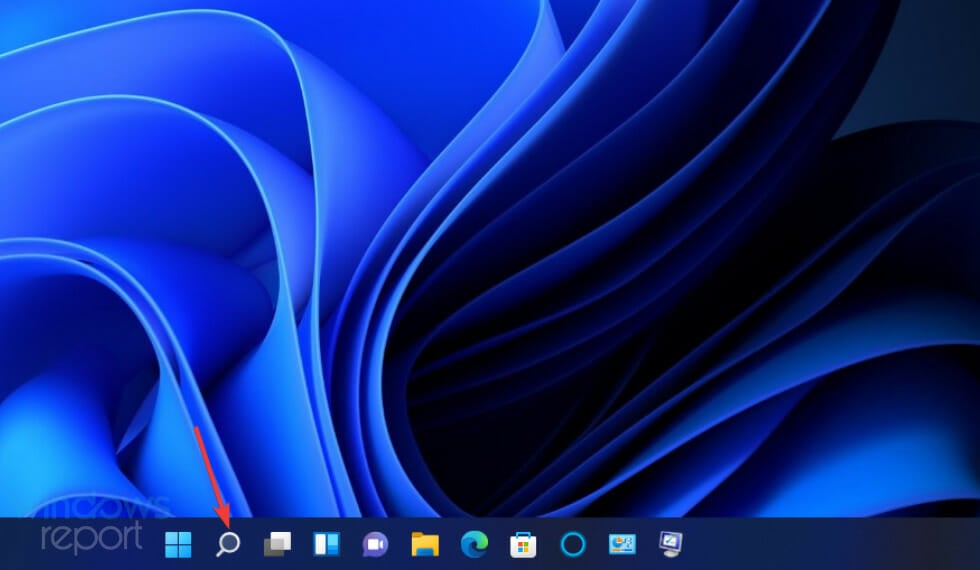
- Enter regedit to find the Registry Editor.
- Select the Run as administrator option for the Registry Editor search result.
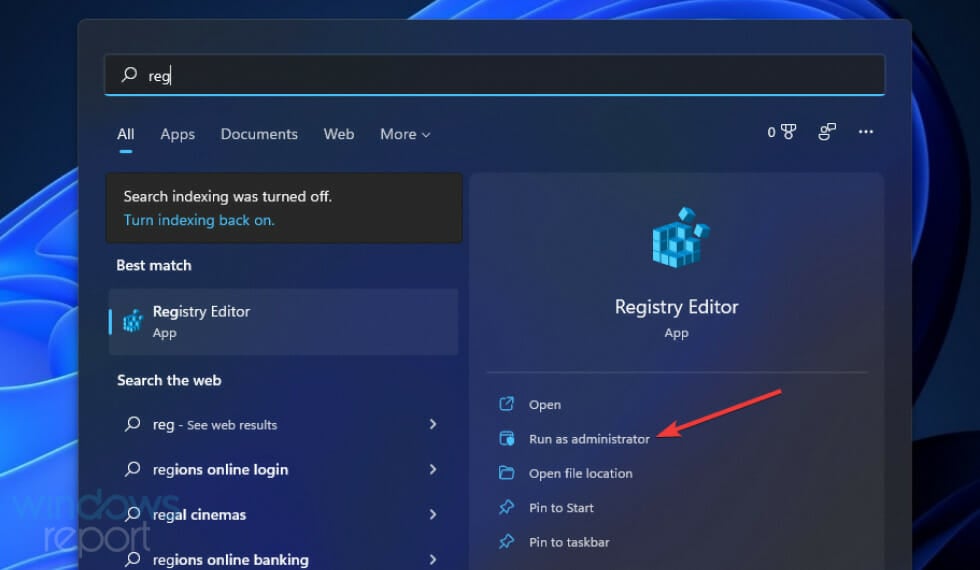
- Open this key path within Registry Editor:
HKEY_CURRENT_USER\SOFTWARE\Microsoft\Windows\CurrentVersion\GameDVR
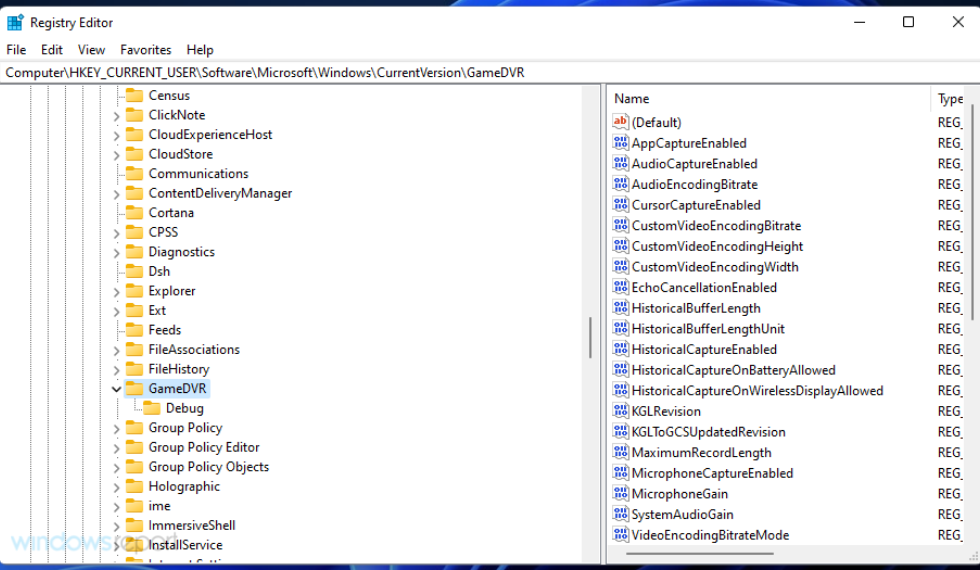
- Double-click the AppCaptureEnabled DWORD to open its Edit DWORD window.
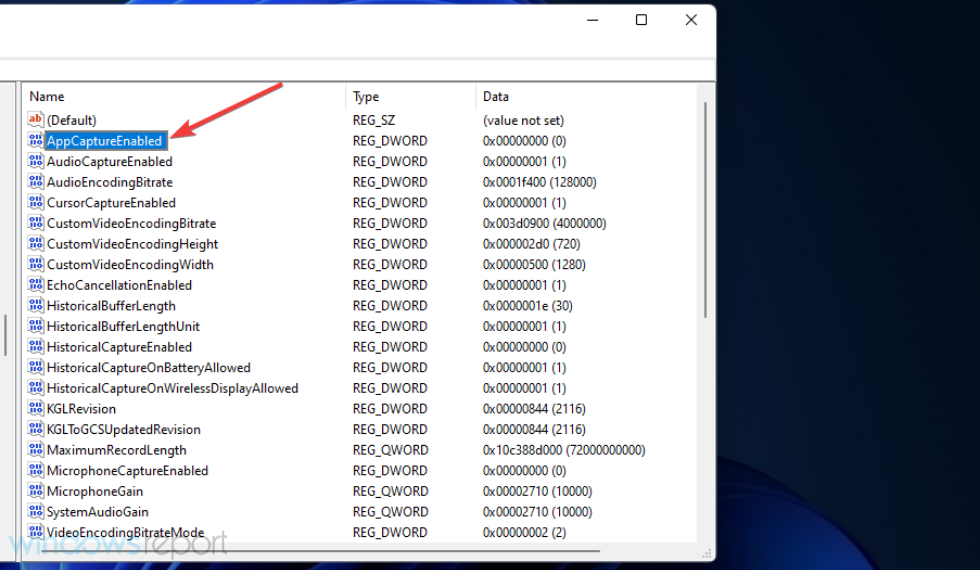
- Delete 1 in the Value data box, and enter 0 to replace it.
- Then click OK to exit the Edit DWORD window.
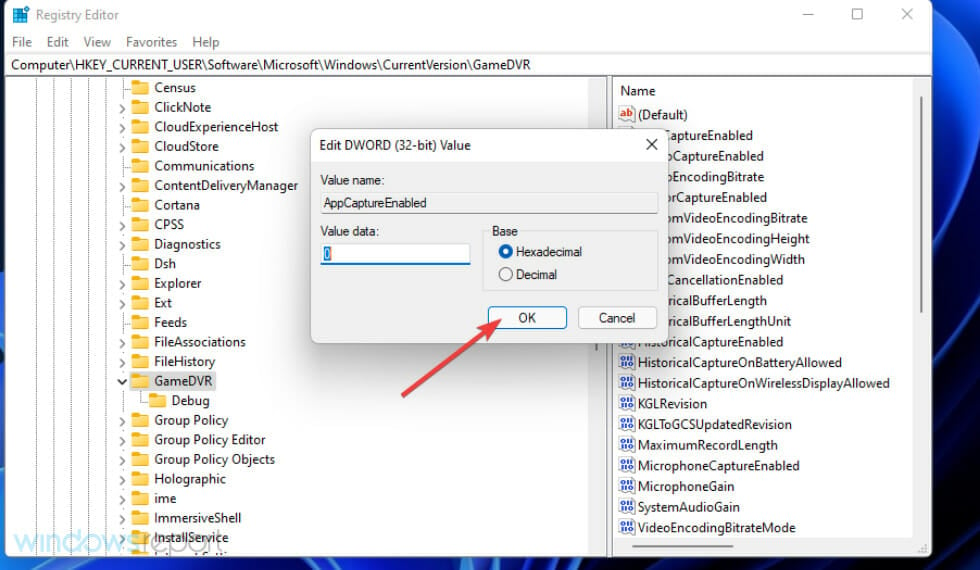
- Open this key path:
HKEY_CURRENT_USER\System\GameConfigStore
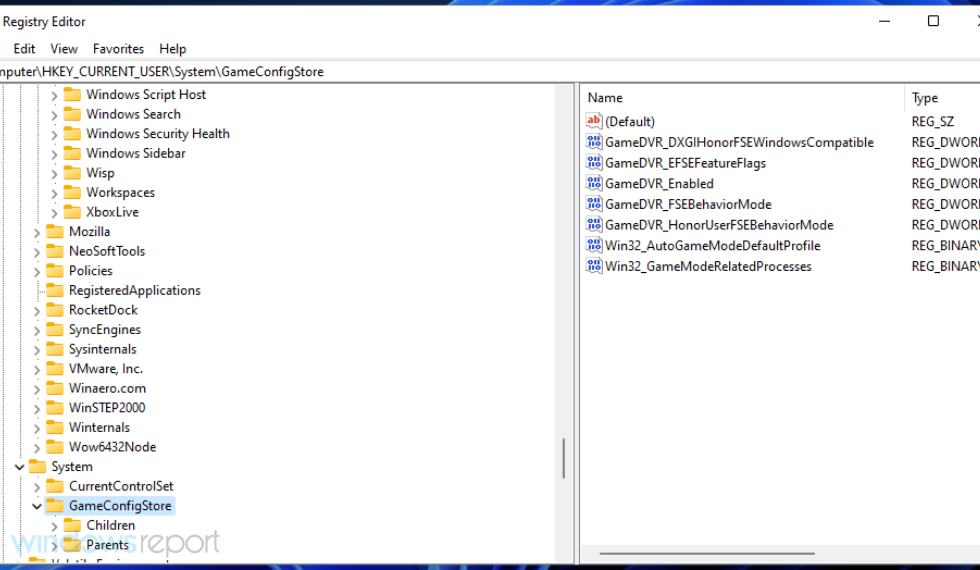
- Double-click the GameDVR_Enabled DWORD in the snapshot directly below.
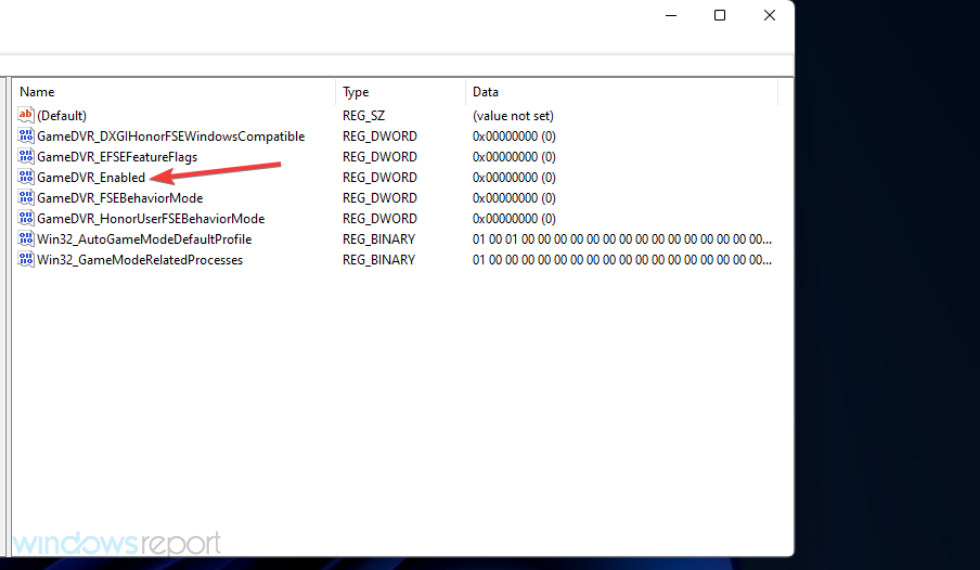
- Erase the current value, and then input 0 in the Value data box.
- Select the OK option to confirm.
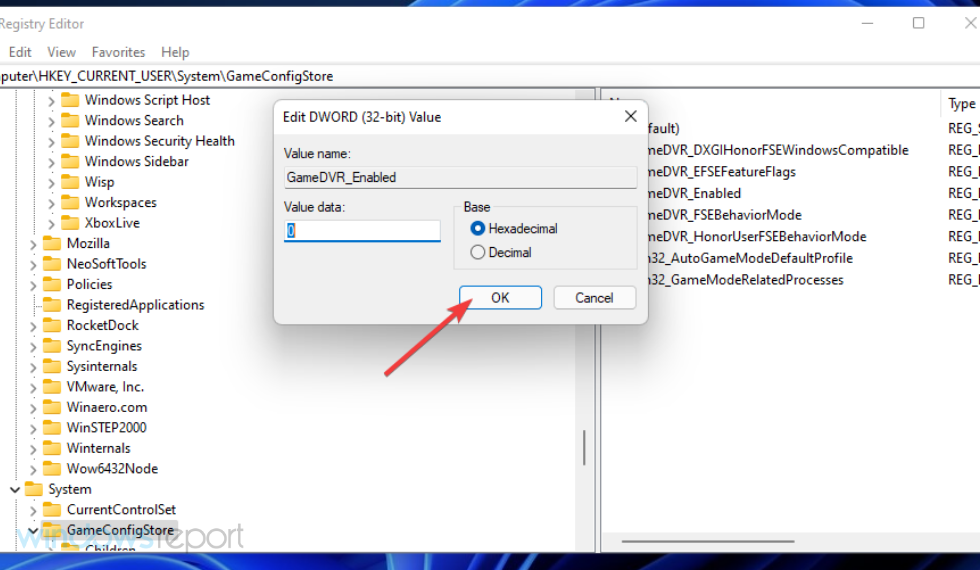
- Thereafter, click the Power and Restart Start menu buttons.
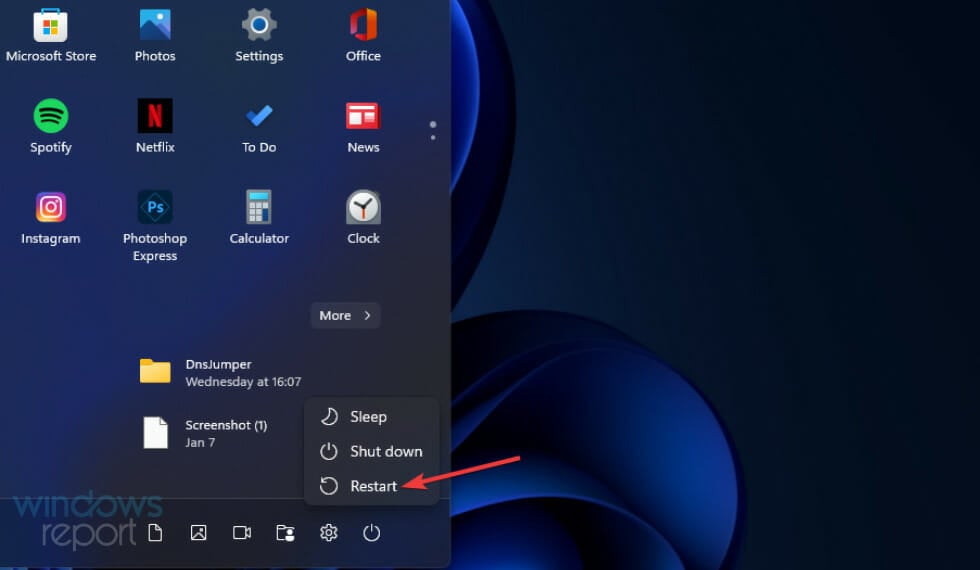
How do I disable the Game Bar in Windows 11?
1. Disable the Game Bar and DVR in Windows 11 via Settings
- Open the Start menu by pressing the Windows taskbar icon.
- Click Settings within the Start menu's pinned app section.

- Select the Gaming tab.
- Click the Xbox Game Bar navigation option.
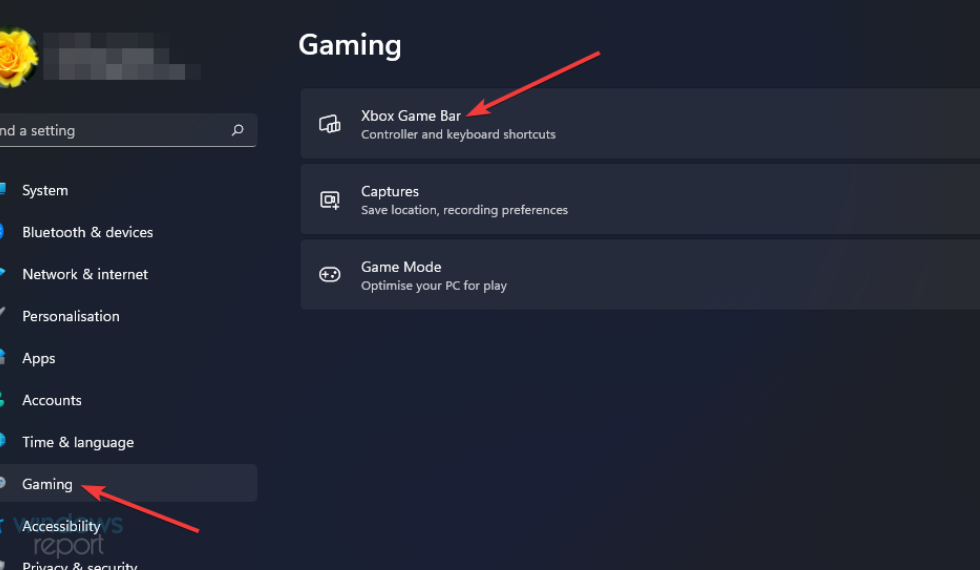
- Then click the toggle button off for the Open Xbox Game Bar using this button on a controller option.
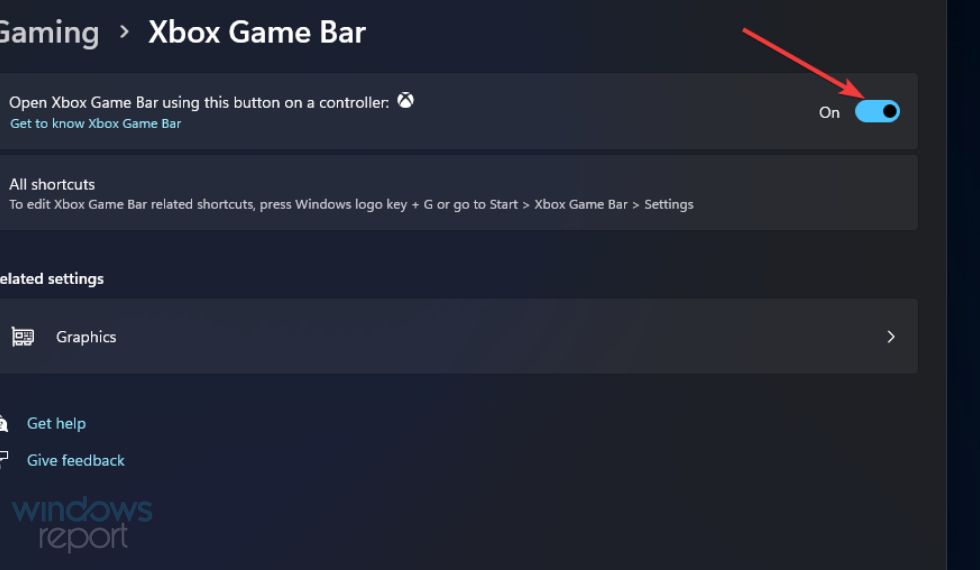
- Next, select the Apps tab.
- Select the App & features option shown directly below.
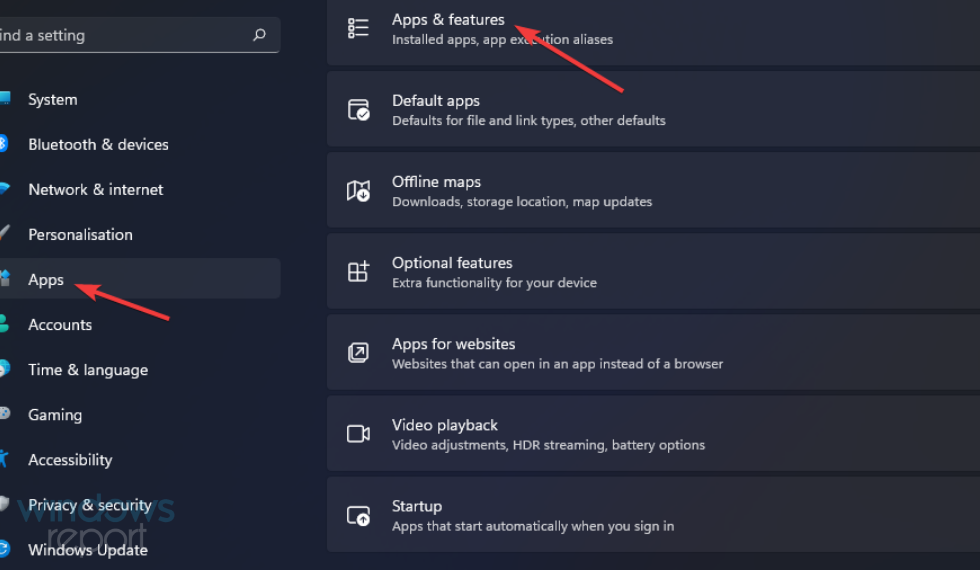
- Click the three-dot button for the Xbox Game Bar app.
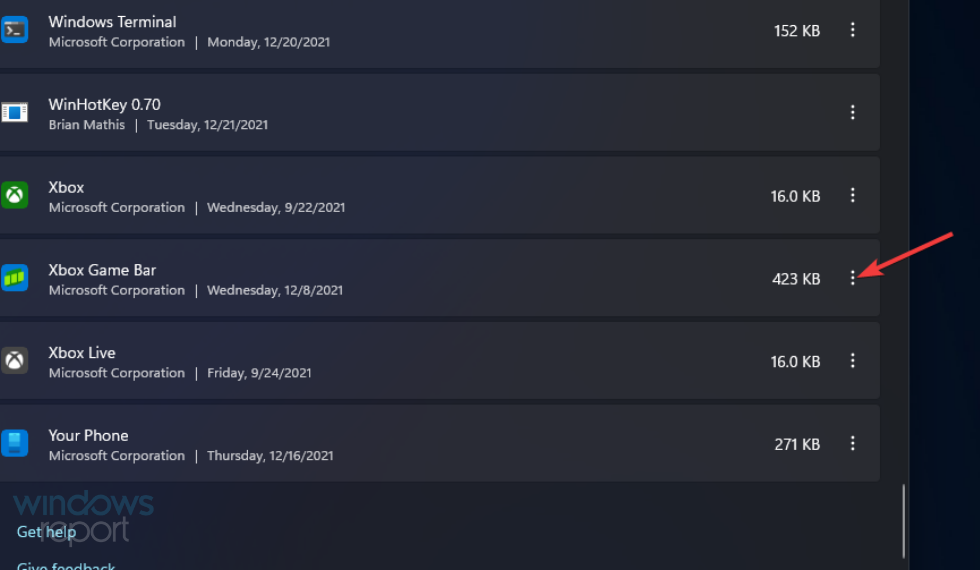
- Select Advanced options on the menu.
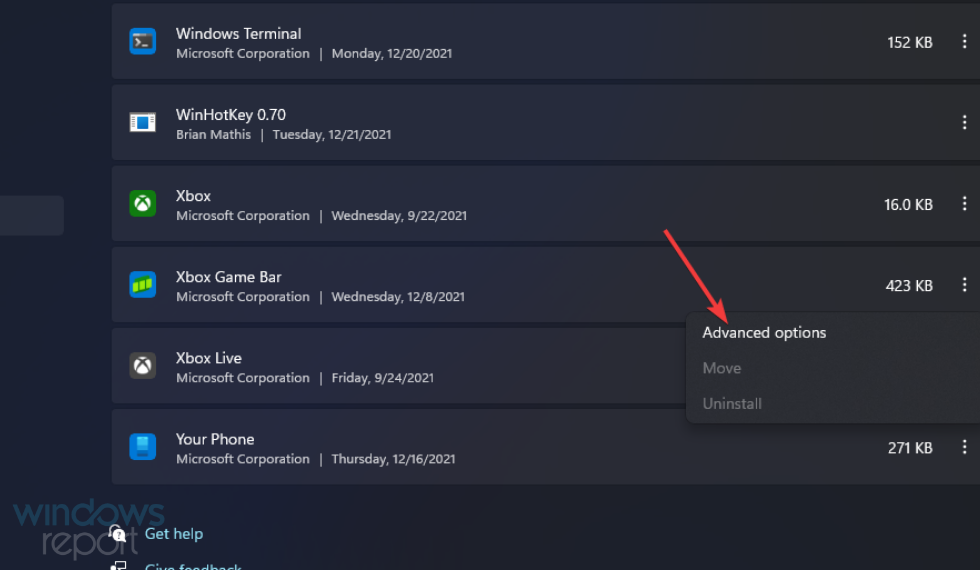
- Next, choose the Never option on the Background apps permissions menu.
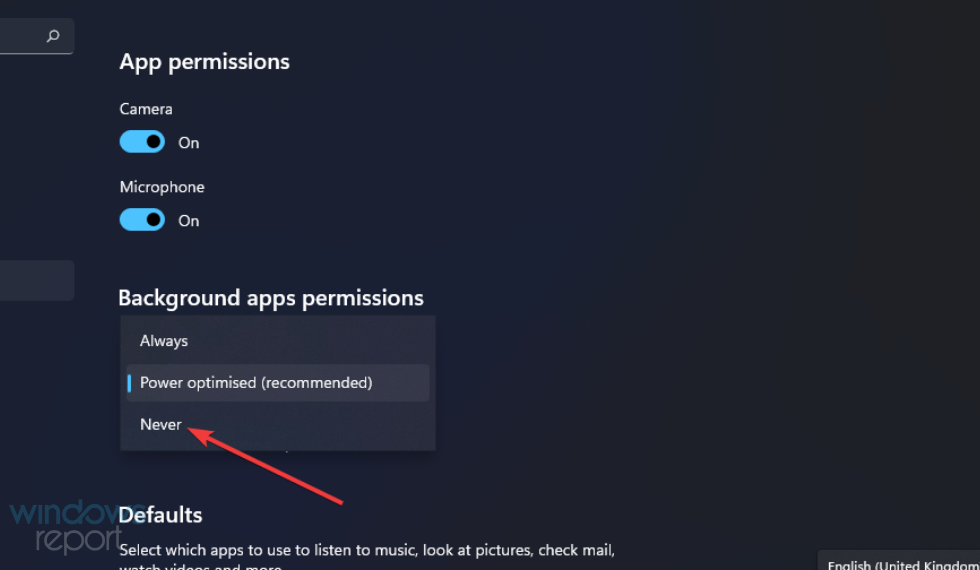
- Press the Terminate button.


NOTE
You can disable Game DVR auto-capture by clicking Captures on the Gaming tab in Settings. Then you can select to turn off a Record what happened option from there.
2. Remove the Game Bar from Windows 11
- Right-click Start and select the Windows Terminal (Admin) option that's on the Win+X menu.

- Input this command within the Windows PowerShell tab:
Get-AppxPackage Microsoft.XboxGamingOverlay | Remove-AppxPackage - Press the Return key to remove the Game Bar.
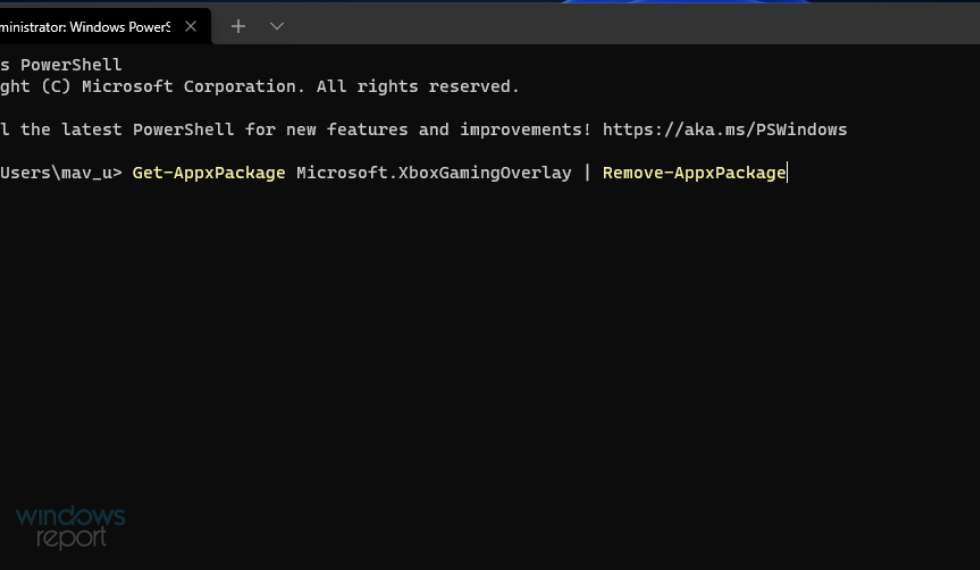
- Wait for the uninstall process to finish before closing Windows Terminal.
Should I turn Windows Game Mode off as well?
Some PC issues are hard to tackle, especially when it comes to corrupted repositories or missing Windows files. If you are having troubles fixing an error, your system may be partially broken.
We recommend installing Restoro, a tool that will scan your machine and identify what the fault is.
Click here to download and start repairing.
Windows Game Mode is a different feature that optimizes games. That can be a beneficial gaming feature for playing games on low-spec PCs. However, many players have also reported that disabling that feature can fix stuttering, FPS loss, and freezing gaming issues.
So, maybe you should turn it off if Windows 11 games frequently stutter or freeze when you play them. You can turn it off in Settings. Our How to disable Game Mode guide provides the full low-down for how you can turn off that feature in Windows 11/10.
The Game Bar is great for gaming, but it wastes system resources. If you don't need Game Bar at all, you might as well remove that app from Windows 11 altogether. You can always reinstall it later by downloading that app from MS Store.
If you only want to disable background Game DVR recording, deselect the Game Bar's Record in the background setting or edit the registry. Note that you'll still be able to manually record with that feature disabled.
So, choose whatever method you prefer for disabling Game Bar or its DVR feature in Windows 11. You can also discuss the Game Bar and its DVR feature in the comments section below. Feel free to add any questions about disabling Game Bar/DVR.
Still having issues? Fix them with this tool:
SPONSORED
If the advices above haven't solved your issue, your PC may experience deeper Windows problems. We recommend downloading this PC Repair tool (rated Great on TrustPilot.com) to easily address them. After installation, simply click theStart Scan button and then press onRepair All.
Source: https://windowsreport.com/disable-dvr-windows-11/
Post a Comment for "Turn Off Continuous Background Recording Xbox Dvr"